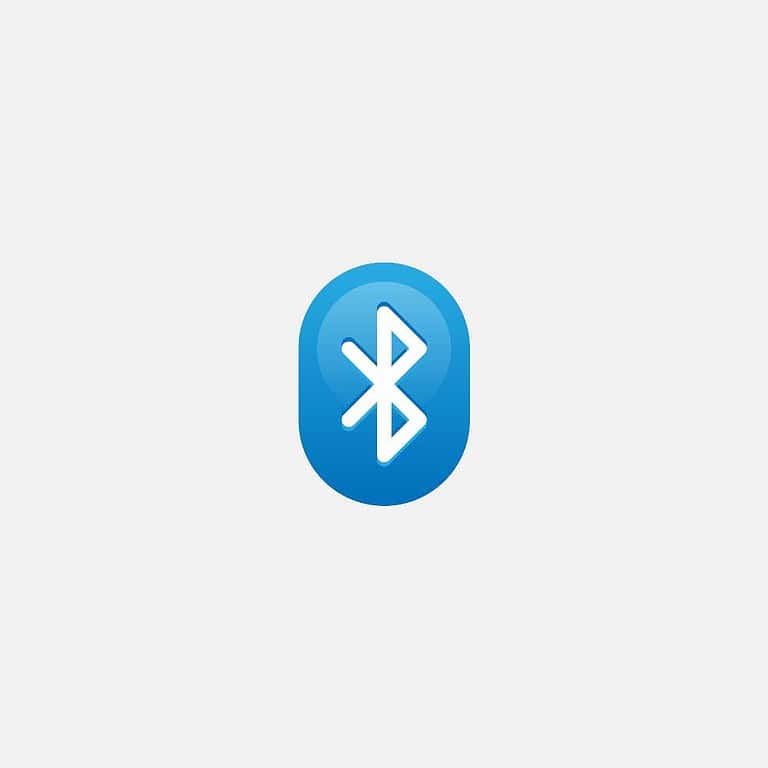Let’s face it — many things could lead to the Shield remote not working. These can greatly hinder your ability to watch your favorite shows.
And it may drive you crazy not knowing what to do next.
If that’s the case, you’ve come to the right place! This article will show you how to fix your remote using several techniques. So, let’s dive right into it!
Table of Contents
Why Isn’t It Working?
The remote might not work for these reasons:
| Event | Issue/Repair |
| One | Bad cache will make your remote slow or stop. Clearing it up freshens the memory so you can use it more smoothly. |
| Two | Damage to the hardware can cause the remote to shut down. So it would be best if you replaced it. |
| Three | Running the remote on an old firmware version degrades the performance. Applying an update will get it going again. |
| Four | Batteries with low power cause the remote to no longer work. It’s best to put new ones in to get it back to normal. |
Possible Fixes
Here are some guides you can tackle to repair everything. Remember that you need to go through all the steps to a tee to fix your Shield TV remote.
Delete The Cache And Data
Sometimes, you might find the NVIDIA Shield remote freezes or works slowly.
If that’s the case, try clearing up your Bluetooth cache, which can accumulate over time and hog up the memory.
Head to the device’s Settings menu and select Apps from the list. After that, you must choose ‘See All Apps,’ selecting ‘Show System Apps.’
Scroll down the list until you find ‘Bluetooth,’ and select it. Then, pick ‘Force Stop,’ verifying your choice on the next screen.
Once done, you’ll need to go back and choose clear cache.
At this point, press the clear data option to remove all the firmware’s app data.
Lastly, turn the NVIDIA Shield TV off/on and pair the remote again to see if everything works.
Download Updates
There are two updates you could try applying to resolve any issues. One of them is an NVIDIA Shield TV remote update.
Meanwhile, the other involves updating the entire system. Ensure that you’re connected to the internet before moving forward.
Remote

Example of a remote.
Launch the Settings menu and go to ‘Remote & Accessories.’ You’ll then need to select ‘SHIELD Accessories’ and ‘SHIELD Remote.’
Lastly, choose the ‘Update firmware’ option, and the remote should start updating.
Once the update finishes, restart the SHIELD TV to see if the remote works perfectly.
TV

Television on a wall.
Your NVIDIA Sheild TV might not have the ‘Auto-Update’ feature toggled. And that also means you’re using an older version, affecting system performance.
In that case, you could run into many errors since it’s incompatible with channels/apps on the TV. You can fix this by updating the device.
To check for and download/install updates, open the Settings menu and select ‘Device Preferences.’
Go to ‘About’ on the next tab and select ‘System Upgrade.’
Remote Reset

A user presses buttons on the remote.
Resetting your remote is also another thing to try out. It’s easy and doesn’t involve taking out the batteries or changing the hardware.
All you need to do is press both the select and back button simultaneously, holding them for fifteen seconds.
Disconnect the SHELD TV and wait five seconds before plugging it in again.
After booting up with the home screen, press ‘Select’ on your remote and hold it.
At this point, the lights should start blinking blue or green.
Test out the remote to see if it’s working without any hiccups.
Unpair/Pair The Remote
You might need to unpair the NVIDIA Shield TV remote if you still notice glitches.
So open your Settings and head to ‘Remote & Accessories.’ After that, select ‘SHIELD Accessories,’ and a list of paired remotes will pop up — just choose the one you want to remove.
If the battery looks good on the following screen, select ‘Forget Accessory’ and ‘OK’ when prompted to continue.
Your remote will pair all by itself once a few seconds have passed. Unfortunately, automatic pairing doesn’t always work. If that’s the case, you’ll need to pair it.
To pair the remote, go to the Settings and ‘Remote & Accessories.’ Then, choose ‘SHIELD Accessories’ and ‘Pair an accessory.’
Make sure you hold the remote so that it’s close to the TV. Push both the ‘Back’ (triangle) and ‘OK’(circle) buttons on your remote at the same time.
Afterward, press the OK button for a few seconds to pair it with the SHIELD TV.
A message will show on the screen, letting you know the pairing worked!
Do A Battery Check

Changing the batteries.
The batteries in your SHIELD TV remote might have run low on power. Sadly, this will lead to slowdowns and connection hiccups.
You can check your battery status by heading to Settings, ‘Remote & Accessories,’ and ‘SHIELD Accessories.’
The screen will show your battery level. If it’s low, you’ll need to replace them to get the remote working.
Summary
Your NVIDIA Shield TV remote should be ready after trying those fixes. But if the remote still doesn’t work, buy a new one.
It’ll last longer and may not run into many problems — it’s like a fresh start!