You know you can access Starlink settings to configure your dishy, but did you know Starlink Debug data hides a treasure of valuable information?
Your Starlink dumps information about the dish, router, and network in the Starlink Debug data section.
You’ll find valuable data on insightful obstruction info, GPS, router configuration, and dish orientation.
Most of this information is visible in the Starlink app. However, techies and Starlink support data use it to improve your Starlink internet experience.
Let’s deeply dive into the debug data dump and see how to access that treasure trove.
Table of Contents
- What Is Starlink Debug Data?
- How Does Starlink Debug Data Help?
- How Do You Access Debug Data For Starlink
- Which Third-Party Tools Read Starlink Debug Data?
- When Should You Use Starlink Debug Data?
- Conclusion
What Is Starlink Debug Data?
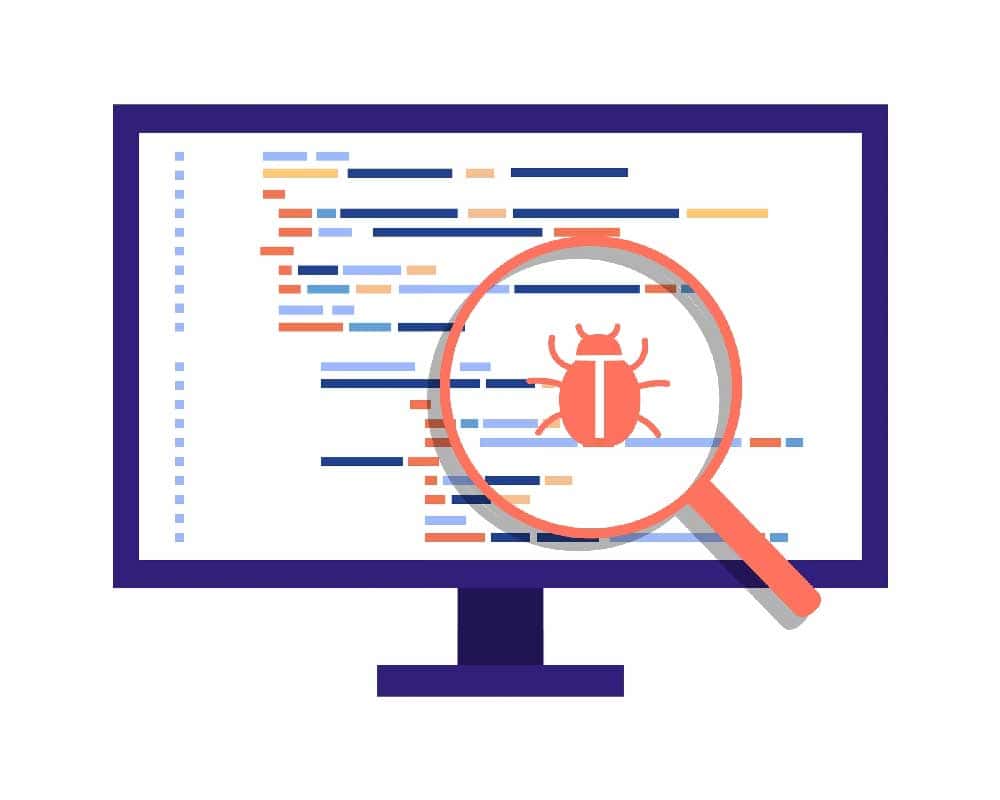
Debugging data fixes errors.
Let’s start simply.
Debugging is accessing a device’s hardware or software, investigating for bugs and errors, and fixing them.
Usually, it is a continuous process stemming from monitoring and user complaints.
As a Starlink user, you will have technical hitches with your kit and Starlink internet. Yes, you can fix it with a few tweaks to the settings.
However, if you are well versed in deep dives of software and hardware, you can get more options and insights if you check out Starlink debug data.
Starlink debug data is a feature that lets you view more in-depth information about the state of your Starlink devices, including the dishy, router, and satellite.
You can find Starlink debug data information in the app or web portal. If you want to log it for monitoring, copy and paste it into a plain text file.
Afterward, use specialized third-party tools to interpret and analyze the data.
How Does Starlink Debug Data Help?

Javascript code
Starlink Debug data is a Javascript Object Notation (JSON) file with inner-level values for your Starlink kit devices and connections.
JSON format in Starlink is a storage and data exchange medium that makes it easy for machines to read and write and for proficient users to understand.
Here are some of the details you can pull from Starlink debug data.
- Dish, router, and satellite status
- Logged alerts and errors from the kit devices
- Connection stats such as latency, packet loss, uptime, and speed.
- Firmware version, IP address, WiFi setting, and location configurations
- Dishy orientation and alignment
- Temperature, voltage, and power current statistics.
Access to the above data helps you identify how Starlink works and how you can boost performance by optimizing dish placement and configuration.
How Do You Access Debug Data For Starlink
You can access Starlink debug data in three ways.
- Official Starlink app
- Web panel
- Using third-party tools
In the menu options, debug data is in the additional options that might need a professional. The additional menu has “Set up another Starlink” and “Debug data” below the main menu.
Accessing debug data from the Starlink app.
- Open the Starlink app or web portal.
- Log in to your Starlink account.
- Tap the SETTINGS icon. (It should be on the top right corner of the screen.)
- Scroll to the bottom options.
- Click Advanced.
- Click DEBUG DATA.
- Copy Debug data
- Paste the data in a text file or email
You can read the data as is or use third-party tools from here.
Which Third-Party Tools Read Starlink Debug Data?
Star-debug
Star-debug is a Playstore/Android app that you can use to decode and view copied data from Debug data.
Its most up-to-date version, 1.1.53, can execute the following functions.
- Decoding and viewing DebugData JSON files from the Starlink app
- Execute key starlink functions such as reboot, stow/unstow, and turn GPS on and off.
- Basic WiFi setup
- Check telemetry details when Starlink is online (Stalink Status, current configurations, real-time stats, alerts).
- Creating and sharing JSON data compatible with DebugData
- Check internet connection
Additionally, you can access a file called My Starlinks. These are snapshots that users can create whenever they want.
They can be accessed from the local application database.
A user can share the snapshot data as DebugData-Compatible JSON.
After viewing, a user can keep or delete the snapshots anytime.
Starlink Exporter
This is a Prometheus exporter specialized in collecting Starlink Debug data from the local gRPC server running on the dish.
Sidenote: A Prometheus exporter is a type of software within the NodeJS ecosystem that can extract and export data from a non-prometheus system into Prometheus.
Think of it as a converter that can convert metrics to different readable formats.
The Starlink app captures data from web pages and gRPC stats for context.
That’s how DebugData has a history of dropped packets.
Starlink Exporter works with Prometheus to obtain debug data then you can use another open-source tool, Grafana, to visualize and interpret the data.
Starlink gRPC Tools
These are tools mostly coded in Python for reading gRPC Dishy stats. It is one of the best tools to read complete debug data.
Also, you can think of them as Python scripts in constant communication with Dishy’s gRPC server.
Here are some commands in the Python library that serve this tool.
- Status
- Obstruction_detail
- Alert_detail
- Usage
- bulk_history
- Ping_drop and ping_run_length
- Ping_latency and ping_loaded_latency
Space Debugger
Space debugger is a graphical user interface (GUI) based on Python that displays human-readable Starlink Debug data.
It has an updated version, Space Debugger v0.3, that works as an offline Starlink debug data visualizer.
This tool shows:
- Connection stats in charts and graphs
- Alerts
- Errors
- Telemetry data
In this new upgraded version, however, you get improvements on:
- Support for new JSON format
- Better displays of antenna alignment data
- And better dishy display configurations.
Also, developers have improved minor fixes on it.
One of its most important functions is checking the obstruction view.
While you can check obstruction information from the Starlink app, more in-depth information could help you align your dish better for a clearer signal.
When Should You Use Starlink Debug Data?
Here are practical use cases for Starlink debug data.
Performance Monitoring
Performance tracking in Starlink lets you know if you are receiving full value as advertised. Here, four performance counters are crucial.
Latency: You must track latency periods to ensure they are consistently short. The advertised rate is 20-40ms.
Therefore, longer latency over a long period needs fixing.
Speed: Starlink Residential offers 100 Mbps download and about 5-20 Mbps upload speed.
Use Debug data to monitor these speeds and reconfigure them for optimum performance.
Packet loss: Starlink promises less than 1% packet loss.
If data shows you’re losing more over a long time, it’s time to reconfigure to reduce the amount of lost data packets.
High packet loss could mean a weak internet connection and more lag.
Uptime: Starlink is improving uptime to stay above 99%.Consistently low uptime in the Debug data means bad internet service or bad satellite configuration.
Configuration Optimization
Visualizing debug data with third-party tools shows you in-depth analysis of the following metrics.
- The firmware version runs your dish and router. Firmware updates keep the software bug-free.
- WiFi settings such as band(2.4 or 5GHz), channel or WiFi protocol(802.11 type)
- Geographical location data that dictates network conditions and connection availability.
Troubleshooting Technical Issues
Data visualization and interpretation allow you to run diagnostics and solve technical issues when the following issues come up.
Status: Check for these conditions indicating the state of your router, dish, or satellite. Booting, searching, connecting, updating, stowed or offline.
Troubleshooting Technical Issues
Data visualization and interpretation allow you to run diagnostics and solve technical issues when the following issues arise.
Status: Check for these conditions indicating the state of your router, dish, or satellite. Booting, searching, connected, updating, stowed, offline or stowed.
Warning alerts: These errors need to be checked as soon as possible. They include:
- Obstruction
- No satellites
- Thermal throttle
- Signal-to-noise ratio
- Ping drop rate/ping latency
- Data latency
- Unknown alert
Errors: Look for faults in these areas when analyzing the debug data. They’ll show with fault at the end.
- Cable
- Power
- Alignment
- Thermal
- Config
- Communication
Moreover, you might find an ‘unknown error’ in the data visualization.
Conclusion
Starlink debug data is a highly technical data dump that could improve overall user experience if it is well utilized.
It provides a history of performance metrics that you could use to measure the quality and reliability of Starlink equipment and service.
Starlink forums and user communities are great places to find more information about Starlink debug data. You also share valuable insights with technicians.

